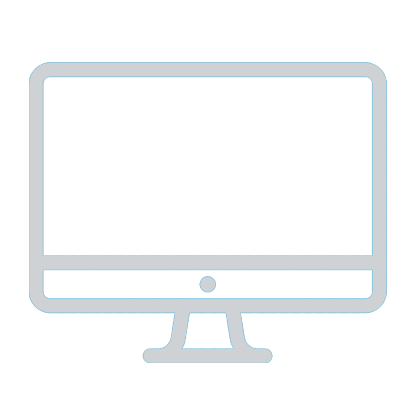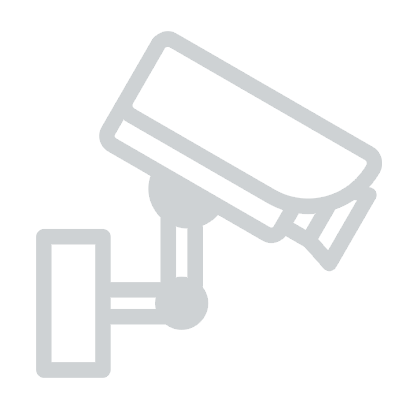-
No hay productos en el carrito.
Soluciones para
empresas
empresas

Categorías
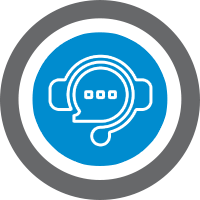
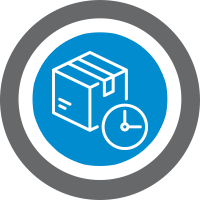
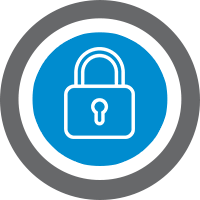

Menu
- Tienda
- Tienda
- Tienda
- Tienda
- Tienda
- Computadores
- Tablets
- Audio y Video
10 trucos para Windows 10 Equipos Pc y portátiles

Si Windows 10 se ejecuta con problemas, el Administrador de tareas te ayudará a resolverlos. Te muestra, por ejemplo, los programas que frenan el equipo o los que dejan de funcionar
- INICIA EL ADMINISTRADOR DE TAREAS CON UN SOLO CLIC (Pc y portátiles) - La manera más rápida de iniciar el Administrador de tareas es con las teclas CTRL + SHIFT + ESC y con un clic en Más detalles. Pero también puedes crear un acceso directo a esta herramienta. Para ello, desde el apartado de búsqueda de la barra de tareas, escribe tareas y, cuando arriba aparezca Administrador de tareas, pulsa sobre esa entrada con el botón derecho. Luego, elige Anclar a la barra de tareas. Tendrás un nuevo icono en esa barra.
- PROGRAMAS QUE FRENAN TU PORTÁTIL Y BLOQUEAN EL SISTEMA - Tras acceder al Administrador de tareas, haz clic en la pestaña Procesos y verás los programas en ejecución y las funciones de Windows que corren en segundo plano. Las herramientas que ejercen una gran presión sobre el procesador (CPU) se encuentran en la parte superior. Y, con clics en el título de las columnas Memoria, Disco, Red o GPU (tarjeta gráfica), verás los principales consumidores de cada uno de estos elementos. Por otro lado, los programas que ya no responden los puedes localizar en la columna Nombre, por orden alfabético. Para finalizar uno que no funciona bien o que provoca errores, haz clic sobre él y, desde la esquina inferior derecha, pulsa sobre Finalizar tarea.
- MÁS RENDIMIENTO EN TU COMPUTADOR PARA UN PROGRAMA CONCRETO - Desde el Administrador de tareas, pulsa con el botón derecho del ratón sobre la aplicación en cuestión (ver truco 2) y elige la entrada Ir a detalles. En lA nueva ventana que aparecerá, haz clic de nuevo con el botón derecho del ratón sobre el proceso que aparecerá ya seleccionado y resaltado y escoge la entrada Establecer prioridad. Elige, por ejemplo, Alta y continúa con un clic sobre Cambiar prioridad.
- ¿SE HA CONGELADO WINDOWS? – Si Windows se ha congelado, frecuentemente ayuda lo siguiente: haz clic en la ficha Procesos, en la entrada Explorador de Windows, en el botón Reiniciar de la esquina inferior derecha y ¡listo! Si no se puede abrir ahora el Administrador de tareas, mantén presionadas las teclas + y haz clic con el botón derecho en un espacio libre en la barra de tareas. En el menú que aparecerá, selecciona Salir del explorador y desaparecerán todas las ventanas y menús que estén abiertos. A continuación, presiona las teclas Ctrl+Shift +ESC , haz clic en Más detalles, en Archivo, Ejecutar nueva tarea y, si es necesario, escribe explorador y pulsa Aceptar.
- RENDIMIENTO BAJO CONTROL - En el Administrador de tareas, tienes todos los datos relativos al rendimiento del ordenador. Así, en la ficha Rendimiento, puedes ver la carga que recae sobre el procesador, la memoria y el disco. Y, si corresponde, también sobre la tarjeta gráfica y otros componentes de hardware, todo ello en tiempo real. Además, puedes controlar el rendimiento y el tráfico de tu portátil con otros elementos como Ethernet, WiFi y Bluetooth. Todos esta información aparece también en forma de gráfico, en una vista que se puede compactar.
- ¿SABÍAS QUE EXISTE UN INICIO RÁPIDO? - Desde Windows 8 se estrenó la función de Inicio rápido, que sirve para optimizar el sistema de manera que arranque más rápido, partiendo desde el ordenador apagado. Esta opción es un poco curiosa. Windows la tiene activa por defecto, pero en algunos ordenadores puede provocar el efecto contrario al que debería tener. Para saber cómo te afecta, haz clic derecho sobre el botón de Inicio, y a continuación elige Opciones de energía. En el menú de la izquierda, busca Elegir el comportamiento de los botones de Inicio/Apagado. En la nueva ventana pulsa sobre Cambiar la configuración no disponible, y ya puedes marcar la función de Inicio rápido (si no está marcada ya). Recuerda guardar los cambios. Si la opción no te aparece, es que la configuración de tu ordenador no la soporta. Si resulta que el inicio se vuelve de todo menos rápido, ya sabes lo que tienes que hacer.
- MI CONEXIÓN MÁS PRIVADA - internet se basa en el sano principio de compartir la información, pero Windows 10 lleva esto a otro nivel. El sistema de actualizaciones puede hacer que descargues contenido tanto de la red como de otros ordenadores, y a su vez, otros ordenadores pueden conectarse al tuyo y usarlo de servidor. El resultado es que tu conexión a Internet puede ralentizarse hasta la desesperación. Haz clic con el botón izquierdo del ratón en el icono de inicio de Windows, y pulsa la rueda dentada. Dentro de la configuración de Windows, selecciona Actualización y Seguridad, luego Opciones Avanzadas, y finalmente pulsa en Elige el modo en que quieres que se entreguen las actualizaciones.
- ¿DESFRAGMENTAR? ¿PARA QUÉ SIRVE? - Lo mismo se puede decir de la famosa desfragmentación. Antes era algo vital, pero hoy Windows 10 lo hace por sí solo. En muchas ocasiones estamos delante del ordenador sin hacer nada, pero el disco duro sigue rumiando. Es más que probable que ese traqueteo se deba a que el propio Windows está desfragmentando sus unidades él solito. De hecho, podemos abrir el Explorador de archivos, hacer clic derecho en el disco o partición donde se almacene el sistema (el famoso C:), y abrir Propiedades. En la pestaña Herramientas hay una opción para Optimizar y desfragmentar el disco. Si haces clic sobre ella, verás que tu disco duro no necesita desfragmentación alguna.
- AGREGA TÚ TELÉFONO A WINDOWS 10 - El primer truco tiene que ver con tu teléfono. Ve a Configuración> Teléfono> Agregar teléfono, y añade tu móvil para poder navegar por Internet, escribir emails y usar esas aplicaciones favoritas para seguir con ellas en tu PC cuando dejes el teléfono en la mesita. Introduce el número de teléfono de tu móvil, y Windows 10 te enviará un mensaje SMS con el que obtendrás la primera aplicación y así vincular tu móvil.
- HAZ QUE EL SÍMBOLO DE SISTEMA SEA TRANSPARENTE - No hay nada más guay que hacer que el Símbolo del sistema sea transparente para dejar estupefacto a cualquier amigo. Tecleamos CMD en Cortana o el cajón de búsqueda y luego seleccionamos Símbolo del sistema.
Artículos relacionados
¡Suscríbete a nuestro newsletter!
Únete a nuestra comunidad y entérate de nuestras promociones.
Garantía de compra TECNOPLAZA
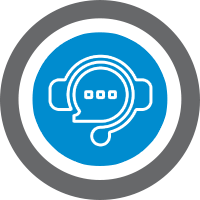
Contacta a un asesor
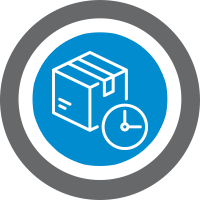
Envíos nacionales
Contamos con envíos gratis en miles de productos seleccionados.
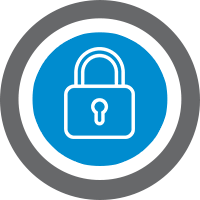
Compras en línea
100% seguras

Ventas a crédito
Contacta directo con nuestros asesores para más información.
Nuestra Compañía
Links destacados
Copyright © 2023 TECNOPLAZA